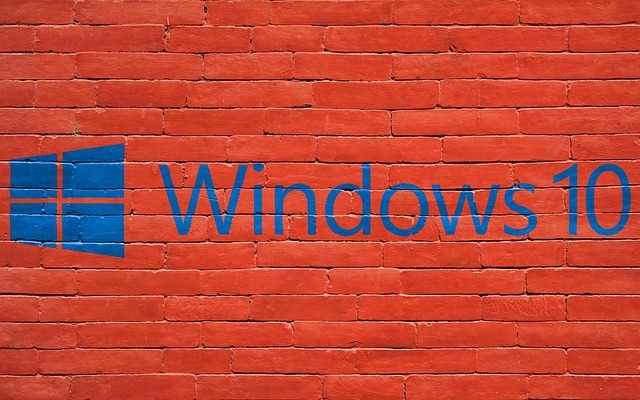Windows 10’da Ekran Alıntısı ve Taslak Nasıl Kullanılır?
Gelişen teknolojiyle insanlar artık sürekli pratik yollar aramaktadır. Dolayısıyla insanlar bir öğenin kopyasını almak için en pratik yol olarak, ekranın anlık görüntüsü almayı tercih etmektedir. Ekran görüntüsünü almak için birçok yöntem bulunmaktadır. Peki, Windows 10’da ekran alıntısı ve taslak nasıl kullanılır? Şimdi detaylarıyla anlatacağız.
Windows 10’da Ekran Alıntısı Nasıl Yapılır?
Öncelikle Ekran görüntüsü alabilmek için kullandığınız bilgisayarın klavyesinden PrtScn düğmesini kullanabilirsiniz. Ancak bunun dışında ayrıca yeni bir yöntem olan, Windows logo tuşu- Shift ve S tuşuyla rahatlıkla modern alıntı yöntemini deneyebilirsiniz. Böylece acılan imleci yakalamak istediğiniz alanında üzerinde dilediğiniz gibi sürükleyebilirsiniz.
Windows 10’da Alıntı ve Taslak işlemi ile ekran görüntüsü alıp, açıklama eklemek için yapmanız gerekenler şu şekildedir;
- Alıntı ve Taslak Uygulaması Kullanmak,
- Print Screen Tuşunu Kullanmak,
- Windows logosu tuşu + Shift + S kısayolu kullanmak,
Bu şekilde pratik bir şekilde ekran alıntılama işlemini yapabilirsiniz. Şimdi bunları daha detayları açıklayalım.
Alıntı ve Taslak Uygulaması Kullanmak:
Başlangıç düğmesine basarak, Altıntı ve Taslak yazın. Ardından alıntı işlemini gerçekleştirmek için Yeni düğmesine tıklayın. Dikdörtgen biçimli ekran alıntısı çıkacaktır. Ardından imleci seçili nesne etrafında serbest şekilde sürükleyerek dikdörtgen oluşturun.
Böylece çizdiğiniz görüntü panonuza eklenerek, görüntüyü başka uygulamalarda kullanma imkânı sunmaktadır. Böylece alıntı ve taslak uygulamasını kullanarak, açıklama ekleyebilir ve diğer insanlarla pratik bir şekilde paylaşabilirsiniz.

Print Screen Tuşunu Kullanmak:
PrtScn tuşu ekranınızın tamamını komple yakalayarak panoya kopyalamaktadır. Ancak alıntı çubuğunu açarak da hassas alıntı özelliğini kullanabilirsiniz. Ekran alıntı özelliğini açabilmek için, Başlangıç tuşu/ Ayarlar/ Erişim kolaylığı ile klavyeyi seçerek yapabilirsiniz.
Windows logosu tuşu + Shift + S kısayolu kullanmak:
S tuşu/ Windows logosu ve Shift tuşuyla alıntı çubuğunu başlatabilirsiniz.
Alıntı ve Taslak ile Görüntüleri Düzenleme ve Açıklama Ekleme
Alıntı ve taslak uygulaması için Dosya aç öğesini seçmelisiniz. Ardından fotoğraf gibi uygulamalardan görüntüyü alarak Alıntı ve Taslak penceresine sürüklemelisiniz. Buna ek olarak da açıklama eklemek için, uygulama size vurgulayıcı birkaç araç sunmaktadır. Ardından seçmek istediğiniz renk ve kalınlığı seçerek alıntılama işlemini sonlandırabilirsiniz.